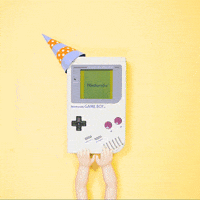A while ago, I got a Steam Deck and it's a pretty cool device. So cool, in fact, that one of my children stole it from me and I haven't seen it until recently. But, since I finally got access to play with it, of course the first thing I would do with it is get EverQuest working on it. For those of you who would also like to do so, I wrote a guide! I did not take pictures for the guide, someone else can do that~
I did this with a mouse and keyboard attached (and a monitor) because it's way easier, but it's all possible using just the steam deck itself.
1.) In the standard interface, install EverQuest via steam. Wait for this to complete and then we'll go into the desktop interface.
2.) Hold in your power button and when the menu pops up choose "Switch to Desktop"
3.) Open the Discover app and search for Protontricks (Install it)
4.) I also installed Visual Studio Code at this point because that's my preferred text editor but it's not necessary. You will need an editor later though.
From here you can use the interface or the command line, I prefer the command line because it's faster, but I did it with the UI too and those instructions are below. Here are the command line options:
1.) Open Konsole
2.) Run: alias protontricks='flatpak run com.github.Matoking.protontricks'
3.) Run: protontricks 205710 d3dx9_43
4.) Run: protontricks 205710 corefonts
If you'd rather use a GUI to do the same thing (if you ran the command line you don't need to do this as well, it's one or the other):
1.) Open protontricks (Utilities --> Protontricks) and select EverQuest Free-to-Play: 205710
2.) Choose "Select the Default Wine Prefix"
3.) You'll now be at "What would you like to do with this wine prefix?" -- Choose "Install a Windows DLL or component"
4.) Choose "d3dx9_43" from the list and click OK
5.) Don't lose hope, this will eventually finish and pop the protontricks screen back up. Now choose "Install a font"
6.) Check the box for "corefonts" and click OK
7.) You'll eventually get back to the protontricks screen. You may now close out of protontricks.
Now we're going to change the launch options in steam, otherwise you're going to get a blank screen.
1.) Open Steam and navigate to EverQuest Free-to-Play.
2.) On the top right hand side is an icon that looks like a cog, click that and choose "Properties" (you can also right click on the game and choose properties)
3.) You'll be on the general tab. (You can Uncheck "Enable the Steam Overlay while in-game" if it annoys you like it does me, but it's not necessary to do)
4.) Under Launch Options, in the advanced box enter: %command% --disable-gpu
You may now launch the game and you should see the patcher. Go ahead and log into your account and patch the game. We'll launch the game and then exit out so we can make some other changes. Once you've launched the game for the first time, agree to the terms of service, make your way to the server select screen and then logout. We're going to make one change to the eqclient.ini and then you should be good to go:
1.) Open Dolphin (file browser) and navigate to Places --> Home
2.) Press CTRL+H to show hidden files and navigate to ~/.steam/steam/steamapps/common/EverQuest F2P
3.) Open eqclient.ini (I use vscode for this but use whatever text editor you'd like)
4.) Under [Defaults] change VertexShaders=TRUE to VertexShaders=FALSE
You're now good to go for EverQuest! Congrats! Click Play and have fun!
Except...a note on resolution -- if you were playing on the Steam Deck on a larger monitor, it can be hard to get your settings correct for Game Mode. The easiest way I've found that works is to open your eqclient.ini and change the following settings to make it work in Game Mode.
I did this with a mouse and keyboard attached (and a monitor) because it's way easier, but it's all possible using just the steam deck itself.
1.) In the standard interface, install EverQuest via steam. Wait for this to complete and then we'll go into the desktop interface.
2.) Hold in your power button and when the menu pops up choose "Switch to Desktop"
3.) Open the Discover app and search for Protontricks (Install it)
4.) I also installed Visual Studio Code at this point because that's my preferred text editor but it's not necessary. You will need an editor later though.
From here you can use the interface or the command line, I prefer the command line because it's faster, but I did it with the UI too and those instructions are below. Here are the command line options:
1.) Open Konsole
2.) Run: alias protontricks='flatpak run com.github.Matoking.protontricks'
3.) Run: protontricks 205710 d3dx9_43
4.) Run: protontricks 205710 corefonts
If you'd rather use a GUI to do the same thing (if you ran the command line you don't need to do this as well, it's one or the other):
1.) Open protontricks (Utilities --> Protontricks) and select EverQuest Free-to-Play: 205710
2.) Choose "Select the Default Wine Prefix"
3.) You'll now be at "What would you like to do with this wine prefix?" -- Choose "Install a Windows DLL or component"
4.) Choose "d3dx9_43" from the list and click OK
5.) Don't lose hope, this will eventually finish and pop the protontricks screen back up. Now choose "Install a font"
6.) Check the box for "corefonts" and click OK
7.) You'll eventually get back to the protontricks screen. You may now close out of protontricks.
Now we're going to change the launch options in steam, otherwise you're going to get a blank screen.
1.) Open Steam and navigate to EverQuest Free-to-Play.
2.) On the top right hand side is an icon that looks like a cog, click that and choose "Properties" (you can also right click on the game and choose properties)
3.) You'll be on the general tab. (You can Uncheck "Enable the Steam Overlay while in-game" if it annoys you like it does me, but it's not necessary to do)
4.) Under Launch Options, in the advanced box enter: %command% --disable-gpu
You may now launch the game and you should see the patcher. Go ahead and log into your account and patch the game. We'll launch the game and then exit out so we can make some other changes. Once you've launched the game for the first time, agree to the terms of service, make your way to the server select screen and then logout. We're going to make one change to the eqclient.ini and then you should be good to go:
1.) Open Dolphin (file browser) and navigate to Places --> Home
2.) Press CTRL+H to show hidden files and navigate to ~/.steam/steam/steamapps/common/EverQuest F2P
3.) Open eqclient.ini (I use vscode for this but use whatever text editor you'd like)
4.) Under [Defaults] change VertexShaders=TRUE to VertexShaders=FALSE
You're now good to go for EverQuest! Congrats! Click Play and have fun!
Except...a note on resolution -- if you were playing on the Steam Deck on a larger monitor, it can be hard to get your settings correct for Game Mode. The easiest way I've found that works is to open your eqclient.ini and change the following settings to make it work in Game Mode.
INI:
[VideoMode]
Width=1280
Height=800
WindowedWidth=1280
WindowedHeight=717
Last edited: